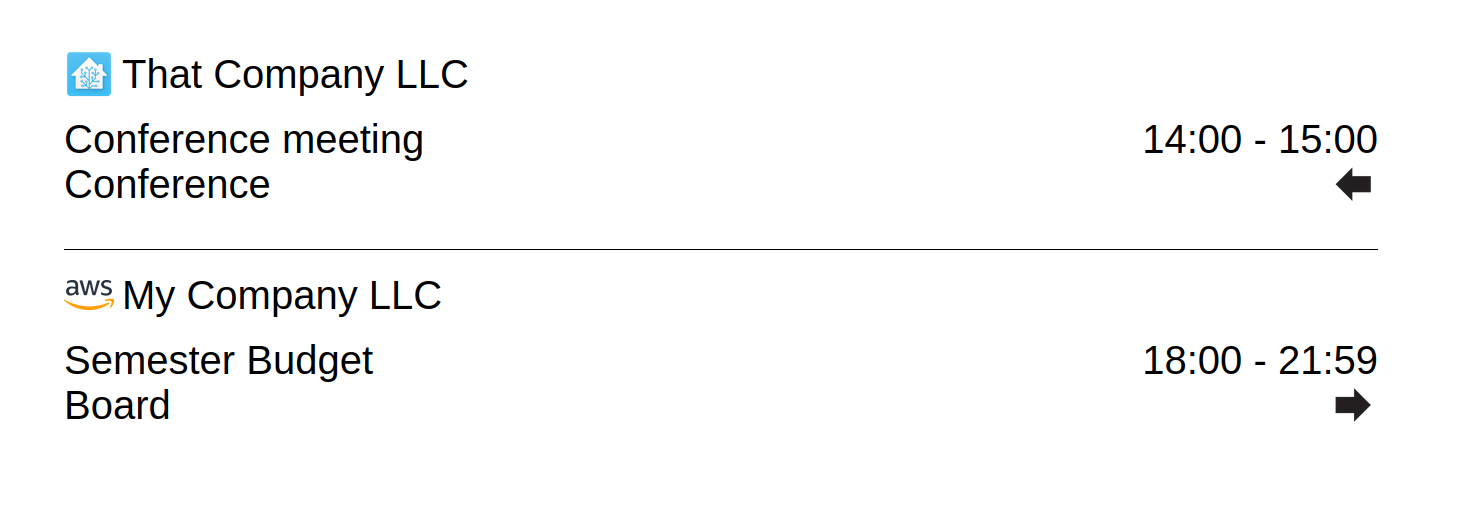¶ Directions
The directions feature provides a way to direct event participants to the locations where an event is hosted. Typically a directions display is set up in a lobby-area and other such displays on each floor of a conference venue etc.
Direction displays might show directional icons to provide a visual aid for event participants. Such directional icons will be uniqe to the display showing the directions template and therefor needs to be configured per display device.
The key concepts in directions are:
- Locations. Read more about locations here: Locations
- Signage Display. Read more about signage displays here: Signage Screens
- Events. Read more about events here: Events
¶ Use-case example
You have a screen set up in the hallway that has a meeting room towards the right, you can choose to add an arrow-right icon towards that location whenever there's a new event on that meeting room.
¶ The Directions View
In this view you will have a list of all Digital Signage screens from your site, and a toolbar where you can manage your directional icons and save/revert your current changes.
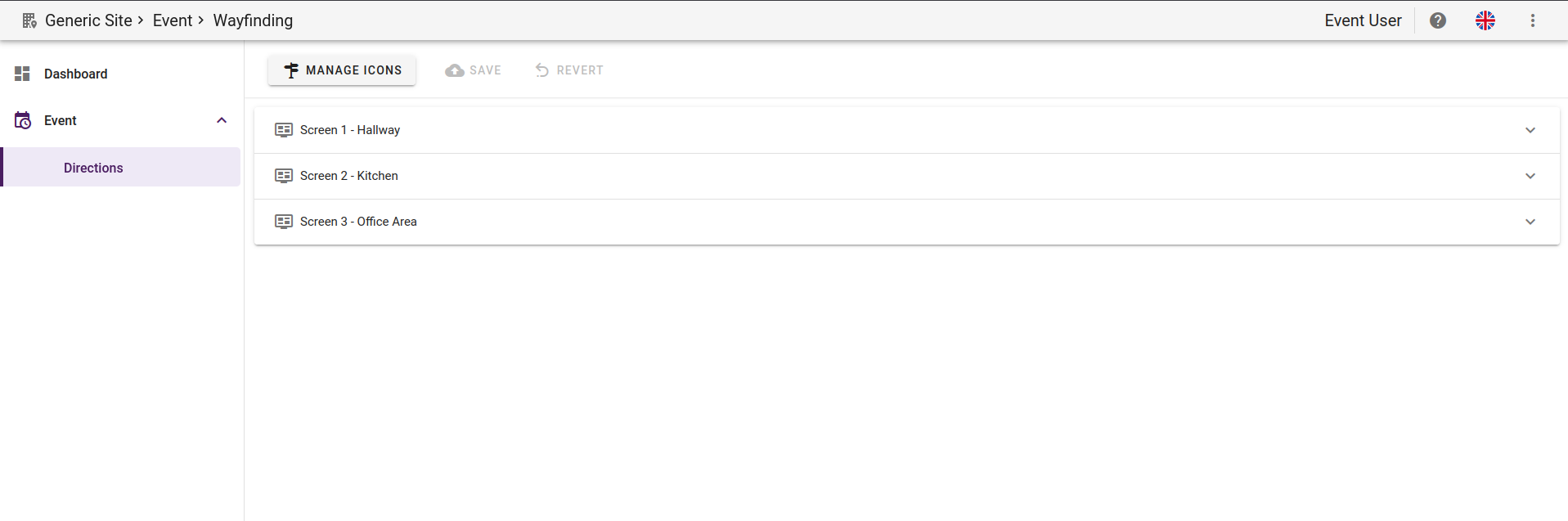
¶ Enabling locations for a screen
When you click on one of your screens, it will expand and display all of your current Event locations. From this list you can choose which locations this display should guide participants to by enabling the locations using the toggle switch.
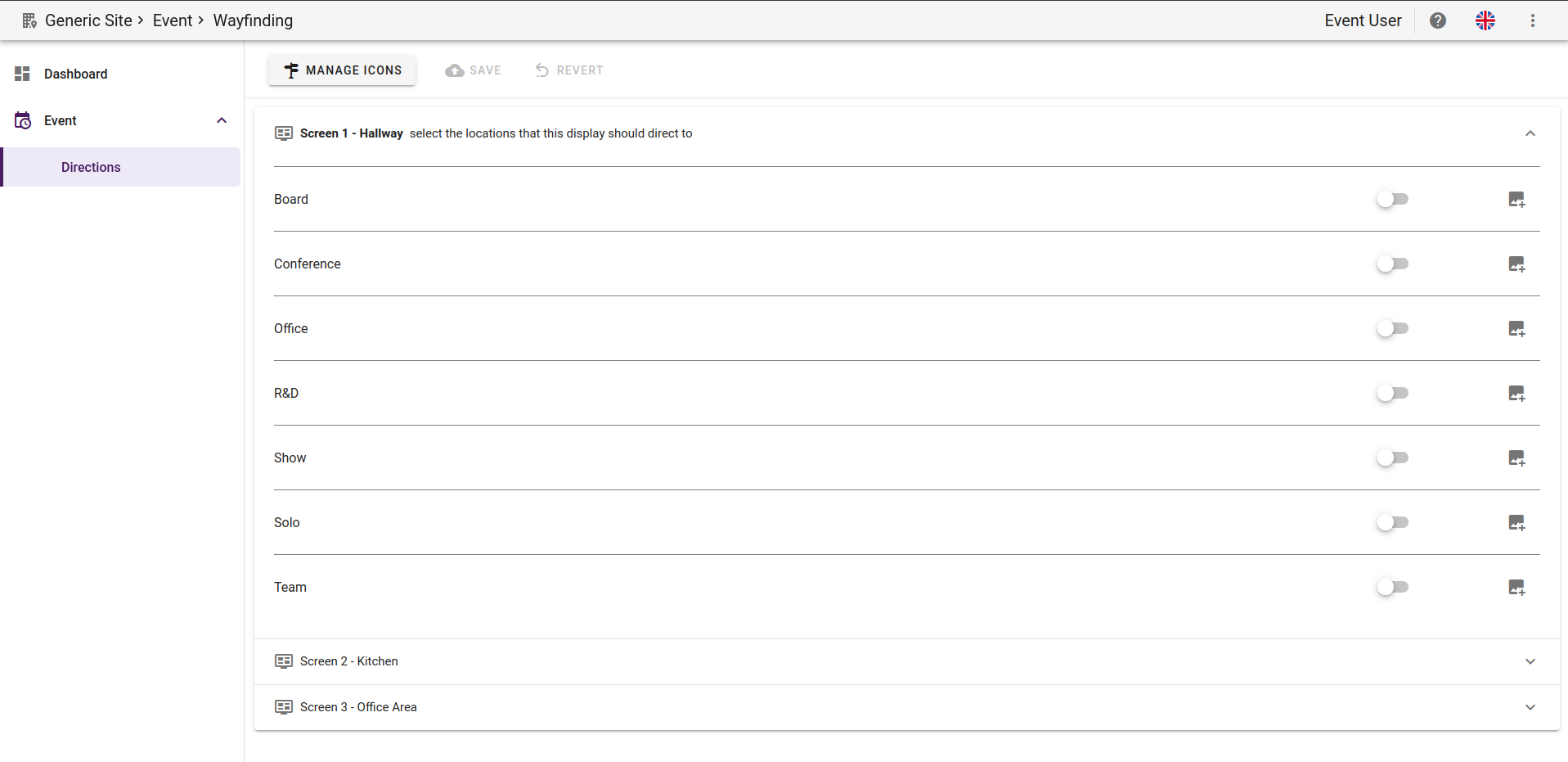
¶ Setting the directional icons
Directional icons are optional, but they provide a great visual aid. You can choose a directional icon by clicking on the image icon on the right side of a location. In this view, you may upload/delete directional icons, as well as folders if you want to create a folder structure. The system includes a wide selection of pre-defined wayfinding icons.
These icons are separate from regular Media content, so you can only manage Directional Icons through this view by clicking "MANAGE ICONS" or by clicking the image icon.
![]()
The directioncal icon should point towards the location in correlation to the screen that will display the event.
For the sake of this example, lets say that our Screen 1 - Hallway has the Board-room towards the right side, and the Conference room towards the left side.
Selecting an icon will automatically enable this location for this screen (toggle is activated).
Click the "SAVE" button to save your changes.
This concludes the setup for Directions.
![]()
¶ Display our example on a screen
Prerequisites:
- Create a Template with the Directions widget. Read more here: Directions widget
- Add the template to the screens Content Schedule. Read more here: Content Schedules
Now that you have your screen configured, and that you have events on the locations defined above,
you should be able to view your directions on your screen like this: